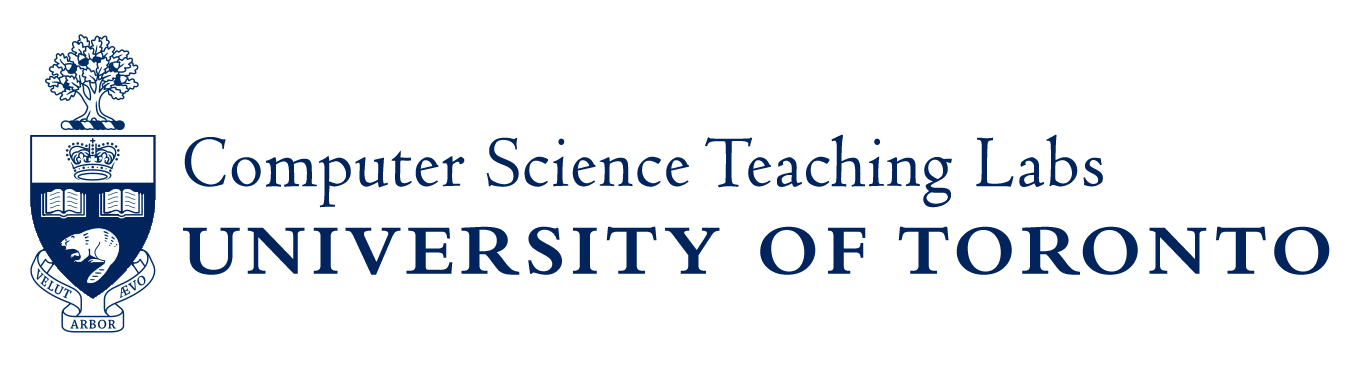Welcome to the Department of Computer Science
Keeping informed about Computer Science Undergraduate matters.
Common Teaching Lab Computer Operations
File Transfer between home and the Teaching Labs
Welcome to the Department of Computer Science!
Welcome to your Computer Science course at the University of Toronto. We hope you enjoy the experience. The Department of Computer Science has a number of Computer Science teaching laboratories on the St. George campus. The labs have computers you can use, and places to work with your laptop, too. The computers run Linux (a sort of UNIX), which is widely used in Computer Science.
Keeping informed about Computer Science Undergraduate matters.
The department displays information about undergraduate matters in a number of ways. It would be useful to you to bookmark the Computer Science Community as your main source of information. CDF’s main page will also have announcements, and key announcements are summarized in the message you see when you login to CDF. It is worth taking the time to read it.
What do you need?
Account and Password
An account (username) will be made for you automatically; you should receive e-mail (at the address you gave to Acorn/ROSI) when it is ready. You get one Teaching Labs account for all courses.
Normally your username is the same as your UTORid, but it has a separate Teaching Labs password. To set that the first time, or to reset it if you forget it, go to the Account Management web page.
See Log in to see how you log in using your account name and password.
Disk quotas
There are limits (quotas) for two types of resources: disk storage and printing.
Your disk quota is the maximum amount of file storage you may use. We choose quota values that experience shows are more than sufficient for all work required by your courses; we do not usually increase them unless a course requires more than usual. Students enrolled in a Computer Science program get extra space. See here for details.
Print quotas
Your print quota is the number of pages you can print on Teaching Labs printers. Currently only students enrolled in a Computer Science program get printing, and only a certain number of pages per term (though unused pages can sometimes be carried over to later terms). See here for details.
Teaching Lab Rules
The system is shared by a large number of students. It is up to each of you to behave courteously.
Each time you login, you are agreeing to the Teaching Labs Policies and Rules. The rules are serious: they exist to protect students and equipment. Violations may lead to an appearance before the University Tribunal and to a punishment such as lack of access to the Teaching Labs and academic penalties ranging from 0 in the course to expulsion from the University.
Academic Rules
As a student of Computer Science, you are governed by the Arts and Science’s Code of Behaviour on Academic Matters. Your instructors will also give you rules, which should be available from your course web sites.
People who write things are usually proud of what they have produced. Its quality reveals their ability, and its ownership may produce income or academic credit. It is wrong to take for yourself ownership of someone else’s work, and wrong also to allow your own work to stand in for someone else’s.
Don’t Copy
You must not copy any assignment from any other person. Your submission must be your own work; collaboration between students (unless specifically approved by the instructor) is an offence under the Code of Behaviour on Academic Matters.
It is also an offence to permit another student to copy your own work. If you need advice on what is allowed and what is not, consult your instructor.
If you leave your account logged in on an unattended computer, we will assume that you meant to allow someone to copy your work. That is, if someone does copy your work, you will be considered to be guilty of an academic offence.
You must not copy any copyrighted software from the computers, or install software that has not been licensed for use there, unless explicitly authorized to do so.
Software is like books: you should not photocopy books without the publisher’s permission, because you would be taking away income the publisher and author are entitled to. Software is extremely easy to copy, but must be paid for all the same.
It is an offence under the University’s Code of Student Conduct to possess property that is not your own. This includes unauthorized copies of communications programs and of the programming environment used in your course.
You may, of course, copy files provided by your instructor for particular assignments
Getting started
Here is how to begin work on the computers in the Teaching Labs:
1. Check that the computer is ready to use
If the previous user logged off properly, you should see a display waiting for you to enter your Login and Password.
If the screen is dark when you arrive at the computer, that means the computer’s “screen saving” feature has taken over, to save energy and reduce wear on the monitor. To reactivate the screen, press any key on the keyboard.
If that doesn’t work, try moving the mouse. And if that doesn’t work, check that the green “on” lights are glowing on both the monitor and the main (CPU) box. If not, press the power buttons on both.
Please do not switch the computer off under any circumstance. If it is already off, as mentioned above, you may switch it on.
If the previous user forgot to log out, you will see a complex screen desktop showing a lot of icons and windows. You must log this person off by clicking the menu icon in the bottom left of the screen desktop, and then selecting logout from the menu, and confirming the operation. After a short pause you should see the login prompt.
2. Log in
When you see the display welcoming you, type in your login and your password.
PLEASE NOTE. You will not see anything appearing in the password box. This is a security feature, so people cannot even see how long your password is.
Make sure you enter your login and password exactly, including upper and lower case.
If have not changed your password since your account was created, you will be required to change your password.
Problems.
A possible problem, if you can’t log in, might be that you used the letter l (“ell”) instead of the digit one, 1. Similarly, you might have pressed the letter O (“oh”) instead of the digit zero, 0. Or the caps-lock key may be on.
3. Doing your work
When your login and password have been accepted, you are nearly ready to start working – but not quite. You will see a window on the desktop that gives you current information, plus the rules for using the computer labs. After clicking okay, the Window Manager will start up, and if it the first time you have used it, it will take a little time to set up.
Once the Window Manager has started, you will be able to start your work. There are a number of ways that you can start programs. You will be familiar with the first three.
- Click on an icon on the desktop to start a program.
- Select a program from the menu, located at the bottom left of the screen.
- Click on an icon on the panel bar at the bottom of the screen.
- Start a program from the command line.
4. What if things go wrong?
If you think a program is misbehaving, there are a number of ways you can stop it. This does not include rebooting the computer. When running a Linux/Unix operating system, there are very few times you should ever need to reboot a computer. In particular, when using the Teaching Labs computers, there may be someone else running a process on the computer you happen to be using, so you must not reboot it.
- Click the X at the top right of the program window.
- If you started the program from the command line, hold down the Ctrl key and press c.
- Log out
There are others ways to stop programs or processes, and you can read HOWTO Stop Processes on Unix for more advanced instructions.
Common Lab Computer Operations
This section describes things you’ll often need to know about as part of preparing your coursework at CS. The programs described here are easily accessible from the desktop, either as independent top-level icons or contained within the menu.
The teach.cs system changes when the system administrators think of better ways to do things, and this page may not be totally correct. You may hear about changes from messages on the system, or by simply noticing the new behaviour of a command or the existence of a new icon.
Frequently Asked Questions
Most of the time, you will find answers to a few of the most common questions that are asked on the FAQ web site and this is available to you 24 hours a day.
Your “Home directory”
When you log in to the teaching lab computers, you will find the files that belong to you are in a separate location, called your “home directory”. Each student has a separate home directory, and no matter which computer you log in to, your home directory will be available on that computer.
Often you won’t need to worry about this, but sometimes a command will need the complete name of a file, so you will need to include the directory as well as the basic file name.
This is one area where Unix operating systems and Microsoft Windows do treat things differently. In Unix, your home directory is just another directory on the system, except that you are the only person who has access to it.
where is it?
Your home directory is a fundamental part of your account on Unix, so you are started in your home directory when you first login. If you want to use the full path to your home directory one way to find out is to type
at the command line. You will see something like
Your particular path will end with your login. NOTE the / separators between the directories. This is different from Microsoft Windows.
The “Home” icon is also a shortcut to your home directory, and will display its contents.
What if it is full?
When you have used up all of your diskquota, your home directory is “full”. This means that various programs could stop working. A file you are working on could be saved with no contents.
The administrators let you know as you login if you are over quota, so that you can immediately delete some files. Read the FAQ about Disk Quotas to find out more.
Security and Administration
lOGGING OFF
When you are ready to leave the computer, select Log Out from the K Menu, and confirm this.
Do not forget to log off! Otherwise, someone else can take advantage of your work. And if they do, you too will be responsible. If you leave your account logged in on an unattended computer, we will assume that you meant to allow someone to copy your work. That is, if someone does copy your work, you will be considered to be guilty of an academic offence.
yOUR PASSWORD
You are responsible for all actions carried out with your account. Your password is your protection against misuse of your account by anyone else. Keep it to yourself!
If you accidentally reveal your password to someone, change it right away. If you accidentally find out someone’s password, tell them so they can change it right away.
fORGOT YOUR PASSWORD
We can’t tell you what it was. Change your password by using the Account Management.
Problems and Gripes
When you are unhappy or confused about the labs or the computers, you can send a query or complaint – “gripe” – to the system administrators. Send e-mail to:
sysadmin@teach.cs.toronto.edu
But if it’s your course you want to gripe about, don’t mail sysadmin. Instead, contact your instructor.
Printing
For most of your printing needs, you will be able to print directly from the software you are using. The printing will be printed to the closest printer, unless you decide to change this. The printers are as follows:
location
2nd Floor
3rd Floor
Closest Printer
p2210a and p2210b in BA2210
p3175a in BA3175
Whenever you print something, the pages are counted and your printquota is reduced accordingly. There may be times when you want to cancel a print job. Please read the FAQ about Printing to find out more. Printer troubles?
If a printer is malfunctioning — for example, if it is jammed or has run out of paper — do not try to fix it yourself. Instead, email to sysadmin@teach.cs or go to the administrators offices in BA3224. If printing service is disrupted outside working hours, sadly, nothing can be done until the next working day.
The Internet
The Teaching Labs provide an Internet connection allowing communication among students and instructors: email, the Web, etc. There are some limitations on what you can do; certainly, for example, you must not tamper with the teaching lab computers or any other system, and you must follow the rules in the University’s policy on Appropriate Use of Information and Communication Technology.
The default mail user for First year is Thunderbird. You will find an icon on your desktop.
Your e-mail address
A sender will need to know your e-mail address before sending you a message. If your account name is “clarkej”, then your full e-mail address is
clarkej@teach.cs.toronto.edu
clarkej@teach.cs.utoronto.ca will also work.
Forwarding your e-mail to another account
You can forward your email to where you regularly read your email, by creating a .forward file. More details are found on read How do I forward e-mail?
Warnings about e-mail
Many people are a little careless in using e-mail. If you find yourself becoming angry or confused, it’s better to contact the other person directly or by telephone to clarify the situation. Do not use e-mail for very confidential messages. It may seem like real postal mail, but it does not carry the same presumption of privacy. Your mail consists of files stored on computers and disks owned by the university, and it can be read by authorized University employees. Ordinarily we won’t read your mail; we’d rather not intrude if we don’t have to. But if there is reason to suspect you or your friends of an academic offence or misuse of the computers, then we may very well read your mail, and you won’t be warned beforehand.
World Wide Web
You have access to the web, and the browser supplied at CDF is Firefox.
Working at home
To prepare programs for your courses, you do not have to be on-site. If you have a laptop or a computer at home, you may be able to use it to do your work, or to login to the server from home.
An Internet account will also allow you to exchange e-mail with your instructor or other teaching lab users.
You can also do your programming on your laptop or home computer. If you have a powerful enough computer, for example, you will be able to run the java IDE, or Python; these are free. The links to the software will be provided on the appropriate course web site.
Refer to Working From Home for many useful items.
File Transfer between home and the teaching lab computers.
You can use the following to transfer files between your home computer and your Teaching Labs home directory:
- USB key.
- email.
- File transfer. Please read SSH to find out more.
Please let the Technical staff know about errors, or items you would like to see incorporated.
Teaching Labs Systems Administrators